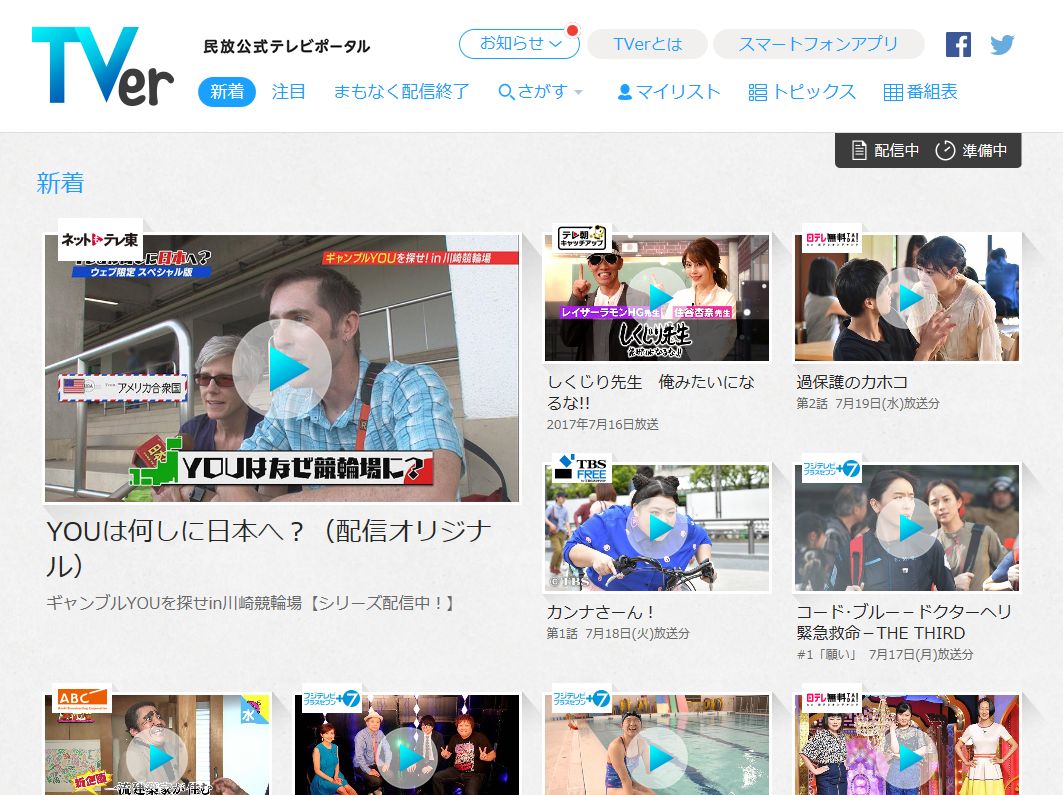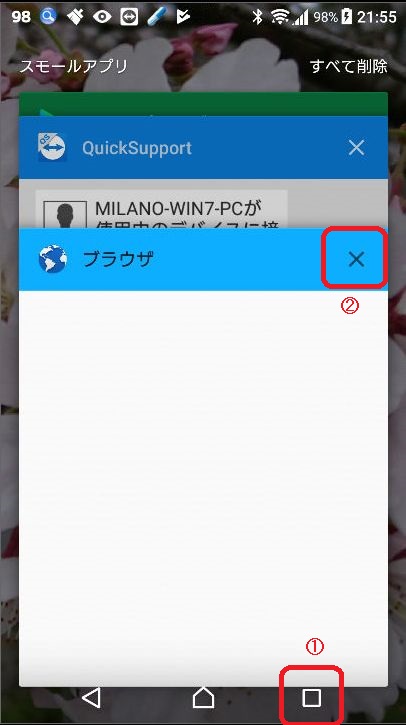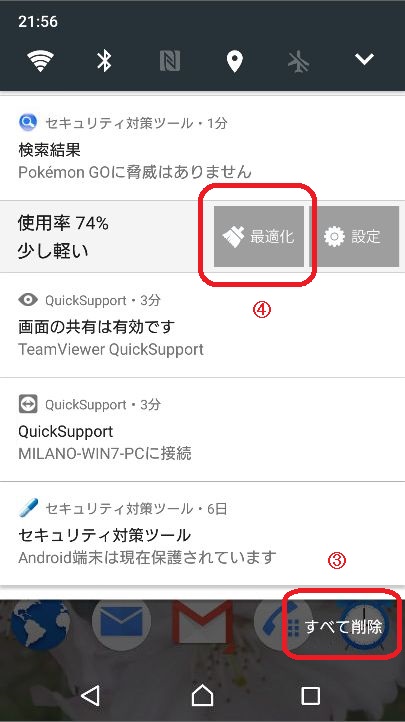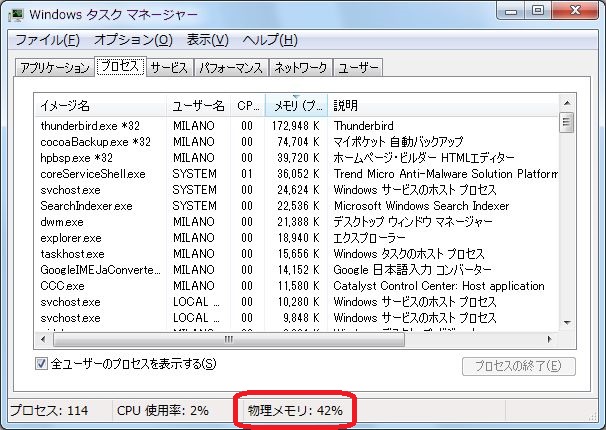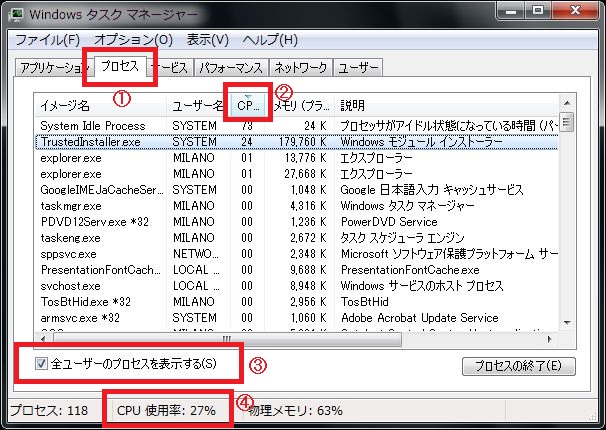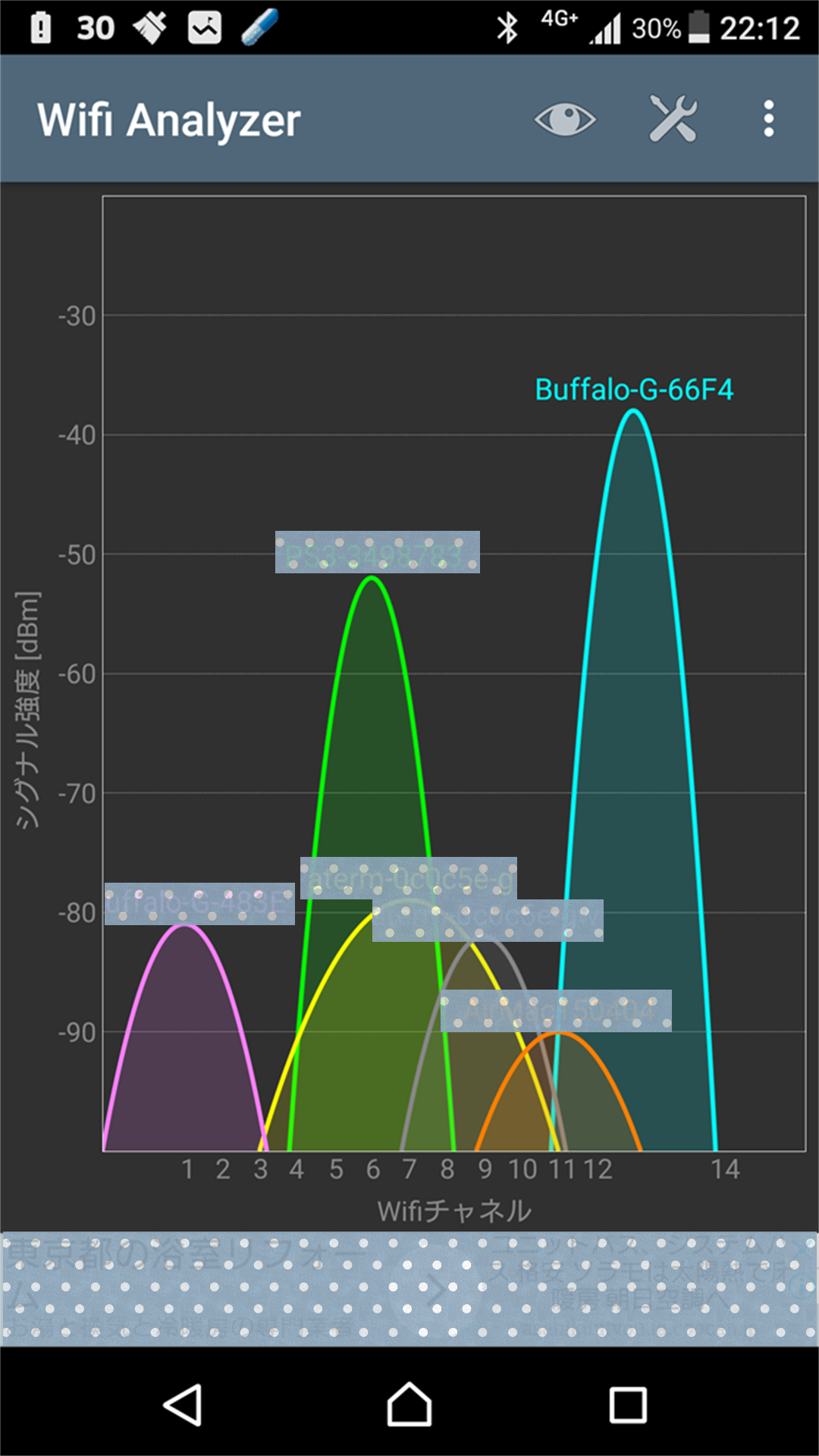自分は仕事柄スマホが欠かせない状況なのですが、契約していたdocomoの料金が月額1万円前後のため、なんとかならないかと常々考えてました。
丁度5月/6月が2年割の無料解約月だったので、今話題の格安SIMに乗り換える事にしました。
SOHOで契約しているプロバイダがOCNだったので、ネットでも評判の良いOCNモバイルONEを選択し、今日で1週間使用してみた結果をご紹介します。
まず、前提条件としてdocomoショップで貰ってきた先月の請求内訳を公開します(^^;)
09019261640 2017/06請求内訳
比較対象の項目をまとめると
パケット代(2GB)が3,500円
電話代(カケホーダイプラン)が2,700円
付加機能(spモード/メール)が300円
ケータイ補償サービスが500円
月々サポート適用額が-1,566円
以上で合計が5,434円となります。
で、これとほぼ同じ内容をOCNモバイルONEで行うと
パケット代(110MB/日、月換算で約3GB)が1,600円
電話代(OCNでんわ10分かけ放題サービス)が850円
付加機能(OCNメール)は無料
あんしん補償サービスが500円
以上の合計で2,950円。
さらにプロバイダがOCNであればOCNモバイル割で200円引きの2,750円。
docomoの料金と比べ2,684円の差。約半額!
月々サポート割が無かったら4,250円の差。約61%の割引です!(^o^)
凄くお得なのが良く判ると思います。
ではここから解りやすく、それぞれの違いと留意点を説明していきます。
まずパケット代ですが、docomoは1か月2GBの制限があり、それを過ぎて使用すると通信速度が128kbpsに落ちてしまいます。
OCNモバイルONEのパケット代は一番安いプランが1,600円で一日辺りの利用制限が110MBとなっており、それ以上利用するとdocomoと同じく速度が200kbpsに落ちます。
しかし、翌日になるとリセットされるので速度はまた戻ります。
さらにOCNモバイルONEは前日の容量を繰越できるので、前日使わなかった容量は翌日利用可能となります。
日によって利用量がマチマチという方はdocomoの時と同じように3GB/月で1,800円というプランも用意されてます。それでもdocomoは2GBで3,500円ですし、制限された速度も128kbpsと200kbpsですから、すごくお得ですよね。
電話代に関しては、OCNモバイルONEは注意しないといけません。
docomoのカケホーダイプランはその名の通り、どれだけ通話しても料金は変わりませんが、OCNモバイルONEの10分かけ放題サービスは、1回の通話が10分以内であれば追加料金無し、10分を超えると通常の電話代が加算されます。
普通の用件の電話であれば、10分を超えるってのはあまり無いと思いますが、ダラダラと長電話する場合は、10分以内に通話を切ってまたかけ直すって手間が必要です。
あと、OCNでんわを利用する際には「OCNでんわアプリ」を利用するか、電話番号の頭に「003544」をつける必要があります。
自分のスマホは「プレフィックス番号」という設定で003544を指定することにより、OCNでんわアプリを使わなくても今まで通りの電話アプリで通話出来ています。
もし、よく長電話する友人がいるのであれば、050plusというアプリ(月額300円、OCNモバイルONEは追加料金無しで標準装備)を使えば、24時間通話無料となります。
付加機能(メール)も注意する必要があります。
docomoの契約であれば @docomo.ne.jp のメールが利用出来ますが、OCNモバイルONEではメールアドレスが @xxx.ocn.ne.jp
となります。
つまり、パソコンのメールと同じ扱いになるので、今まで携帯同士でメールしていた相手が迷惑メールブロック機能でパソコンからのメールを拒否している場合には相手にメールを送れなくなります。←ここ結構重要です。
この場合は相手先にSMSとかで連絡し、OCNのメールアドレスを先方で許可してもらう必要が出てきます。
ま、最近はLINEが普及してきて携帯メールを使わない方も増えてきているので、対応する相手はさほど多くないと思います。
ケータイ補償サービスは逆にメリットあります。
これは今使っているスマホがもし故障・破損等した場合に上限50,000円まで補償してくれるというサービスです。もちろん元々docomoで購入したスマホでも対応してもらえますし、このサービスは途中からの申込でも対応してくれますし、docomoから引き継いたスマホでも加入可能です。←ここ重要
docomoのケータイ補償サービスは最初から申込してないと対応してくれませんでしたよね。
逆にdocomoからOCNモバイルONEに移行して使えなくなったサービスがあります。
自分はメロディコール(相手から電話した時、呼び出し中に好きなメロディを流してくれるサービス)を使っていたのですが、これはOCNモバイルONEには用意されていませんm(..)m ま、その分200円要らなくなりましたが(^^;)
以上、かなり長くなりましたが、留意点を認識しておけばOCNモバイルONEで今まで通り十分使えます。
実際に1週間、docomoで2年間利用していたXperia Z4をOCNモバイルONEで利用してみましたが、画像の多いサイト等は少し表示が遅くなるかな?と思ったぐらいで、普段使いには全く問題ありませんでした。
通話もbluetoothヘッドセットで問題なく通話出来ました。音声品質もそのまま。
OCNモバイルONEのSIMカードも中身はdocomoですので、docomoで使っていたスマホはそのまま問題なく利用出来ますし、電波の届くエリアも他キャリアと比べ一番安定しています。
今使っている携帯番号をMNPでそのまま引き継ぐ事も出来ます(キャリアメールは引き継ぎ不可)、docomo以外のキャリアのスマホであれば販売店でSIMフリー化をしてもらえば利用可能です(スマホによってはSIMフリー化出来ないものもあります)。
毎月のスマホ代を抑えたい方には非常にいいサービスだと思います。
2年割の解約月の方にはもちろんオススメですが、まだ時期じゃない方も違約金を考えてもこっちがお得かもしれません。是非参考にしてみて下さい。