2017/06/01 Windows PCの状況を確認する タスクマネージャー
よく訪問先で聞かれるのが
「パソコンの動作が遅い」
「購入した時はもっと早かったのに、今は起動にすごく時間が掛かる」
という声です。
確かにWindowsパソコンは使用日数が経過すると段々遅くなってきます。
これはWindowsのシステム的な部分もありますが、他に原因となるソフトが動いていて悪さをしているという場合も考えられます。
Windowsには、タスクマネージャーという機能が標準で搭載されており、CPUやメモリの利用状況を確認することが出来ます。うまく使えば遅い原因を特定することが可能です。
タスクマネージャを起動するには、キーボードの[Ctrl]・[Shift]・[Esc]を同時に押します。
キーボードの一番左下とそのすぐ上、そして左上とキーが配置されているので簡単に見つけられますね。
するとWindowsタスクマネージャというウィンドウが出てきます。(下図はWindows7の場合)
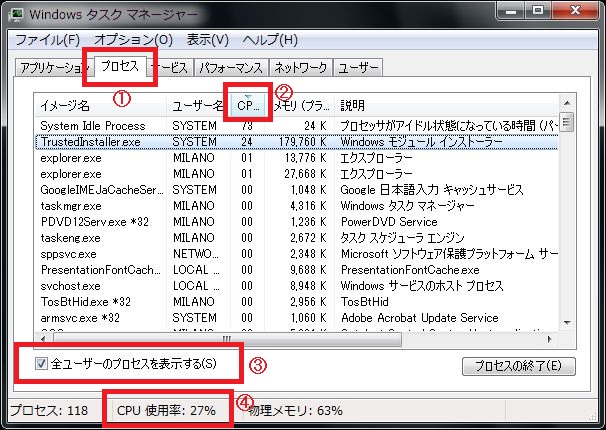
①上部にある「プロセス」タブをクリックすると、動作しているアプリの詳細が見れます。
②画面下部に「すべてのユーザのプロセスを表示」というボタンがあれば、押して「全ユーザのプロセスを表示する」にチェックを入れる事により全てのプロセスが表示されます。
③ユーザ名の右にある「CPU」(この図ではCP...となってます)を押すと数値の大きい順・小さい順に一覧が並び替わります。
このCPUの数値が大きい=パソコンの処理を遅くしているプログラムの正体です。
ただし、「System Idle Process」というプロセスは「CPUを使ってない数字」という意味ですので、これが99ならコンピュータに負荷は掛かってないということです。
④CPU使用率はパソコンがどれだけ仕事(計算)をしているかの数字です。
パソコンの電源を入れてから数分の間はWindowsのシステムやウィルス対策ソフト等が起動しているのでこの数字が大きくなりますが、5分以上経過してもこの数字が大きい場合はプロセス一覧でCPUの数値が大きいイメージ名をGoogle等で検索して、どんなソフトが動いているのかを確かめたほうがいいです。
もし不要なソフトが動いているのであれば、是非削除して快適にパソコンを使いましょう。